Make things easier to find by using Device Groups.
How can it help you?
Device groups allow you to group your equipment by site, sub-area, equipment type, or in any way you'd prefer.
This feature has also been called Multi-Site Management, and Equipment Groups
If you have multiple sites (or large deployments) device groups help your teams focus on the right equipment.
How does it work?
How to Create a Device Group
To create a device group, you must have Standard User access to your organisation.
If you do, click the blue 'Add' button on the sidebar. Alternatively, you can click the drop-down menu (hamburger button) next to a group of your choosing, and click 'Add Group' to add a sub-group underneath it.
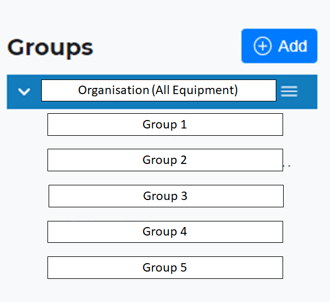
Next, type in a name, click 'Device Group', then click 'Add Group' (shown below).
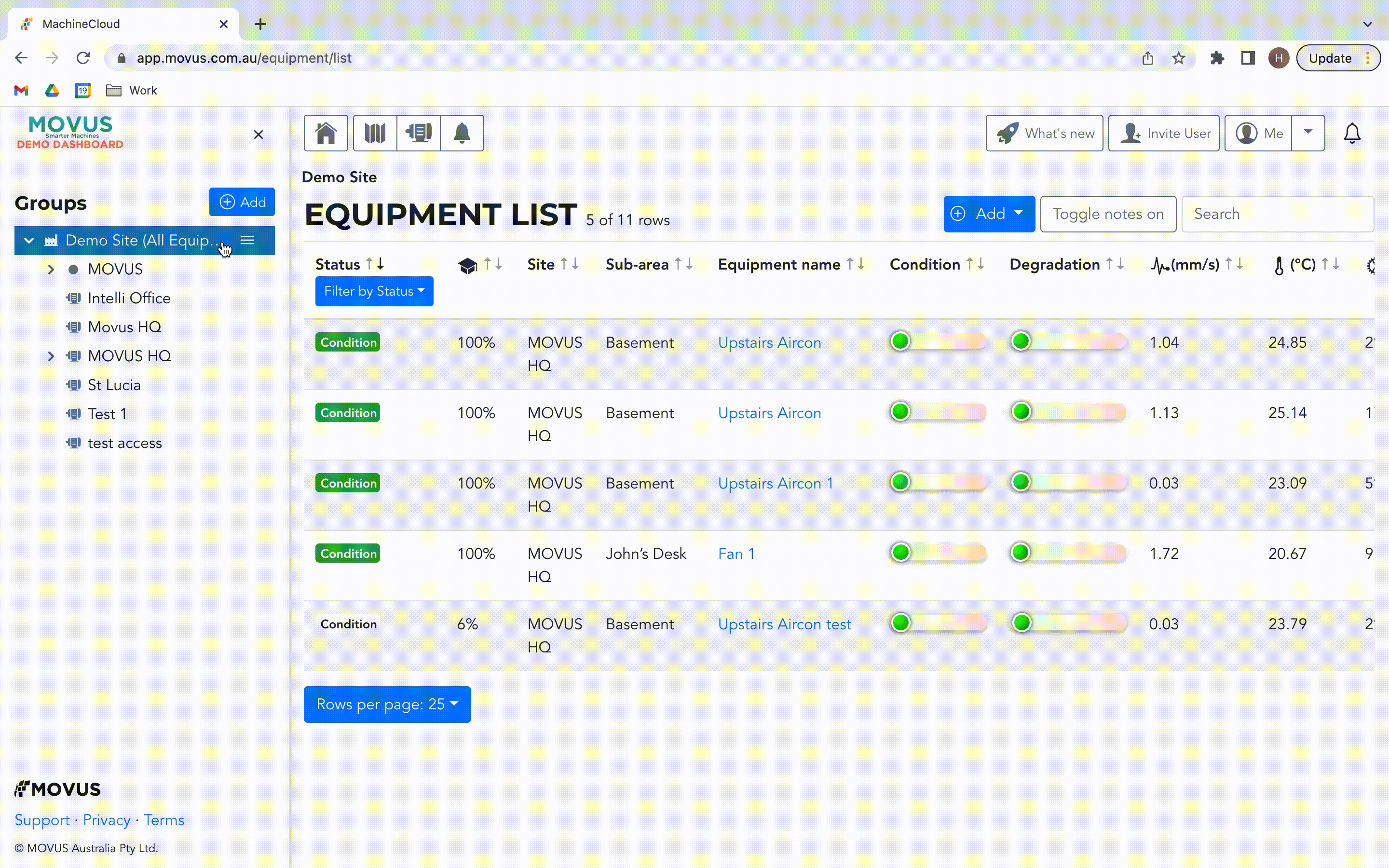
The other two group types, General and User Groups, are explained in our article Understanding User Groups.
Managing Group Equipment
After a group has been created, you will need to add equipment to it. This can be done by selecting the manage group access option in the menu shown here:
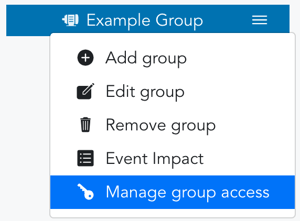
For every group, you can select equipment by clicking the blue 'Add' button.
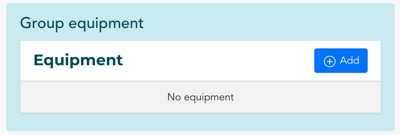
Here you can add relevant equipment by selecting the checkbox.
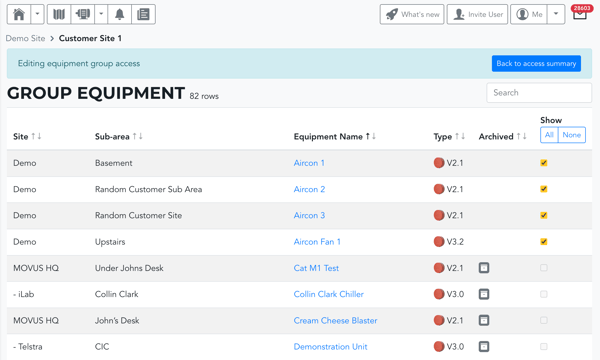
The same equipment can be in multiple groups. To shorten or filter the list, you can use the search in the top right corner, use the all/none options, or sort using the arrows next to each column heading. Archived equipment, or anything that doesn't match the search term, will be greyed out and unable to be selected.
To remove equipment from a group, just de-select the equipment.
Remember to save your changes by clicking the green 'Update' button at the bottom of the page before exiting. Exiting can be done by navigating back to your preferred view or clicking the 'Back to Access Summary' button.
Now, when you select that group in the sidebar, you will only see the equipment that has been added to that device group.
On the FitMachine and FitPower Equipment List Pages, the Sensor Admin Page, Events Page and Alarms Page, however, selecting the "Show Subgroup" buttons will allow you to also view the equipment in the subgroups of your selected Device Group. See the example gif below.
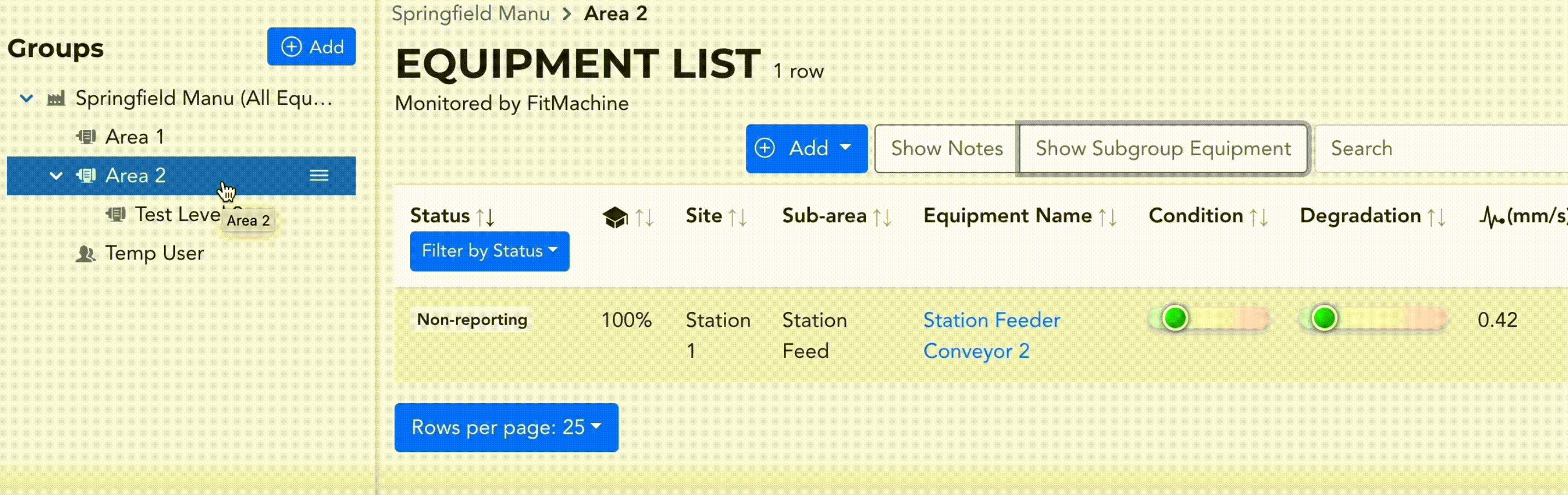
Renaming a Group, and Editing Alarm Channels
Selecting the Edit option from the menu will allow you to edit the group's name and create alarm channels. This is explained in detail in our article What are Alarm Channels?
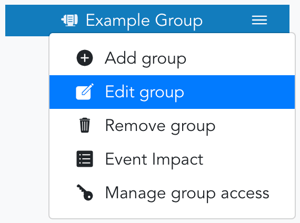
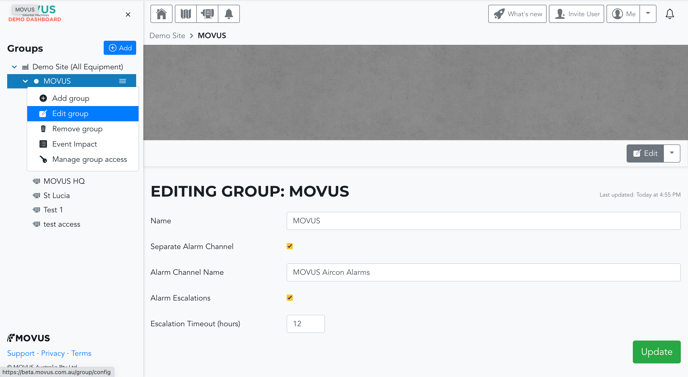
You cannot edit your overarching organisation group. The organisation group is highlighted in bold tex.
Removing a Group
Selecting Remove Group will remove it and all of its sub-groups. Equipment, devices, and users within the group will not be deleted.
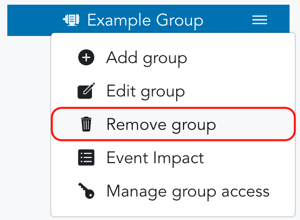
The Groups Sidebar
Sidenote: If you'd like more screen real estate at any point, you can simply click the cross to hide the sidebar. To reopen, click Views (the three-lined hamburger button).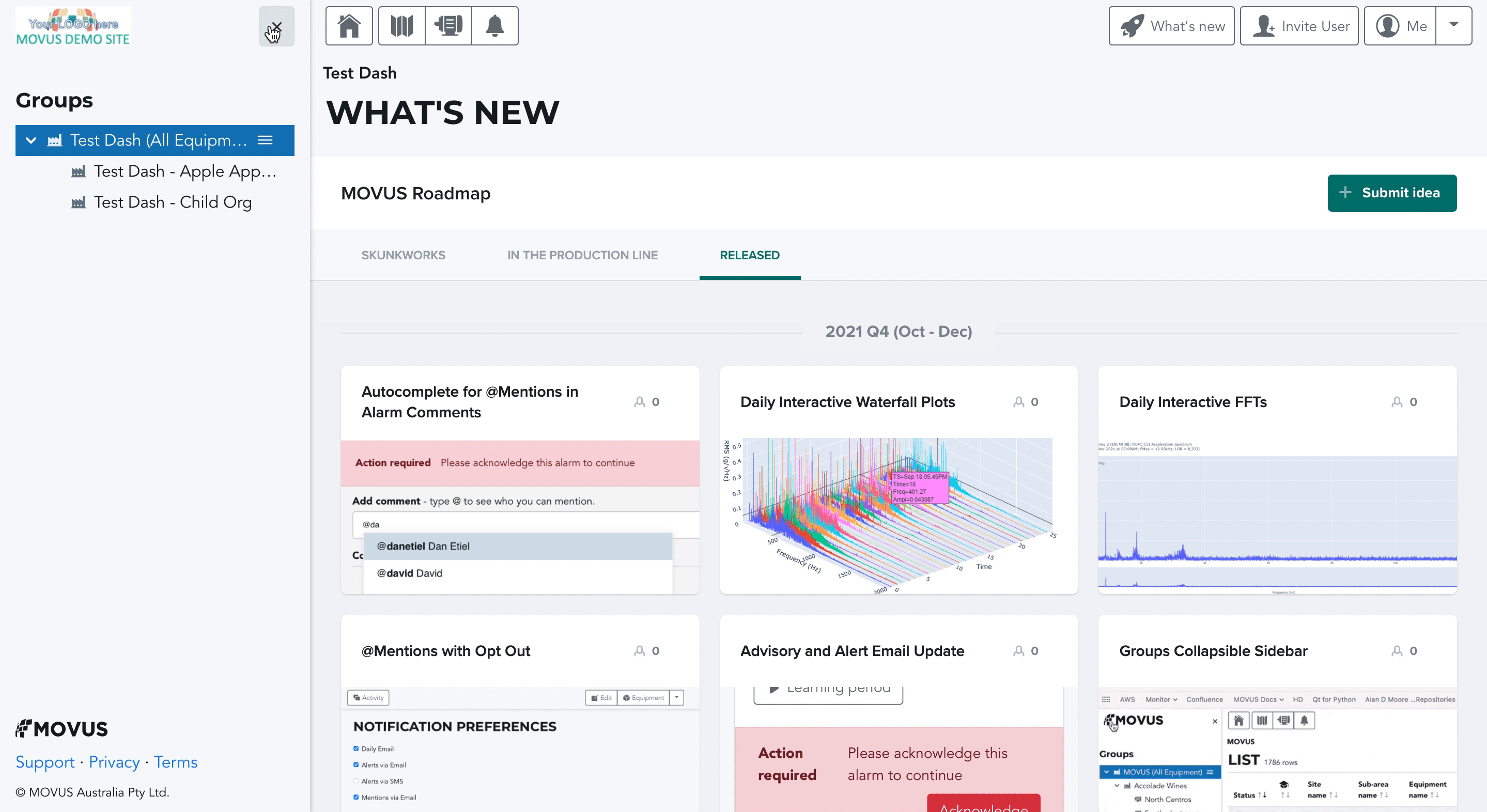
You can also adjust the width of the sidebar. This feature enables you to differentiate quickly between similar location names like "Customer Site 1" and "Customer Site 2" of which the last few characters used to be obscured by the fixed width.
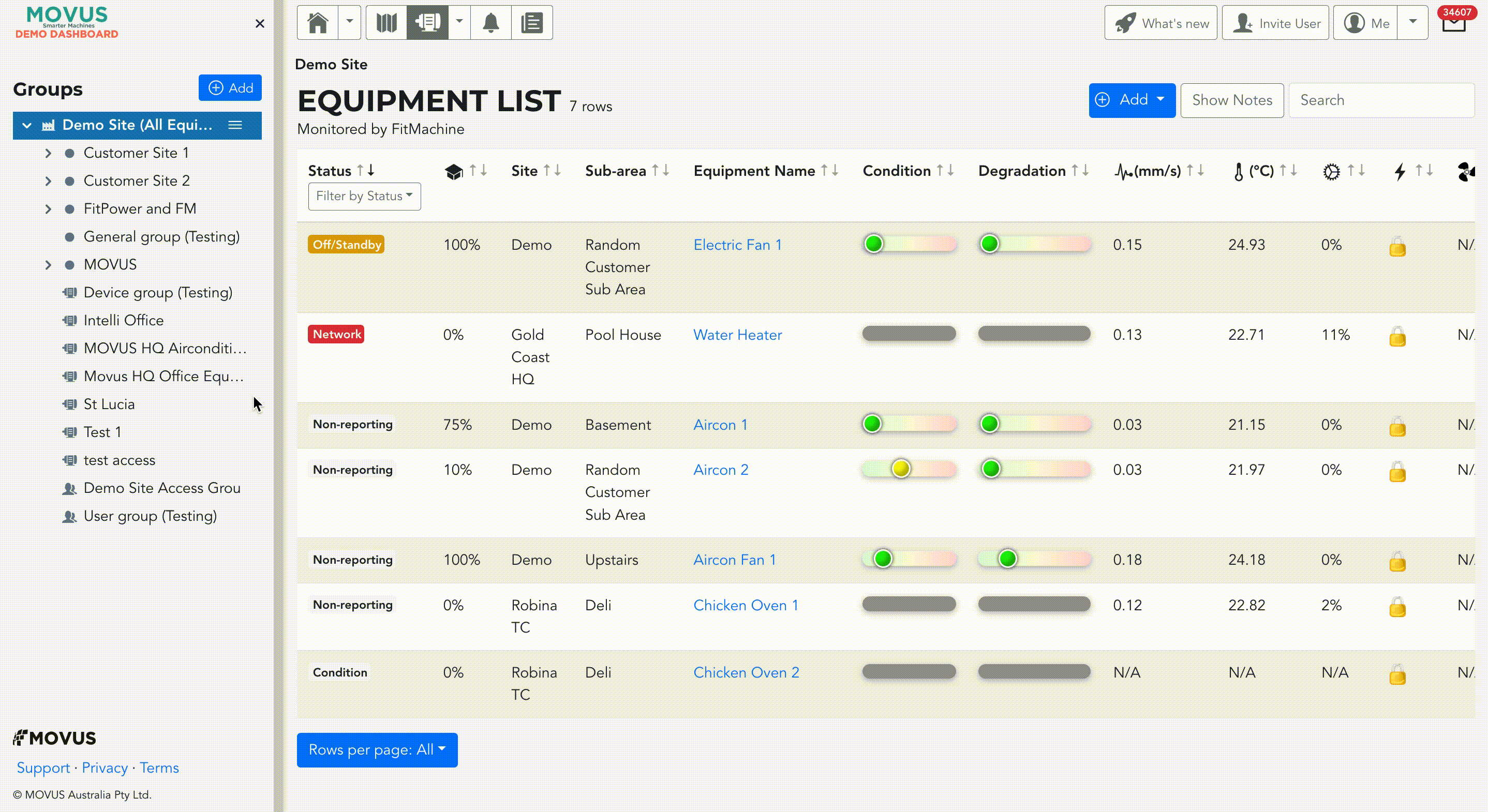
What else should I be looking at?
Check out our articles about:
---
Thanks for reading. As always, if you have any questions or concerns, please reach out to MOVUS Support here.
