Haga que las cosas sean más fáciles de encontrar mediante el uso de grupos de dispositivos.
¿Como puedo ayudarte?
Los grupos de dispositivos le permiten agrupar su equipo por sitio, subárea, tipo de equipo o de la forma que prefiera.
Esta función también se ha denominado Gestión de sitios múltiples y Grupos de equipos.
Si tiene varios sitios (o implementaciones grandes), los grupos de dispositivos ayudan a sus equipos a concentrarse en el equipo adecuado.
¿Como funciona?
Cómo crear un grupo de dispositivos
Para crear un grupo de dispositivos, debe tener acceso de usuario estándar a su organización.
Si lo hace, haga clic en el botón azul 'Agregar' en la barra lateral. Alternativamente, puede hacer clic en el menú desplegable (botón de hamburguesa) junto a un grupo de su elección y hacer clic en 'Agregar grupo' para agregar un subgrupo debajo.
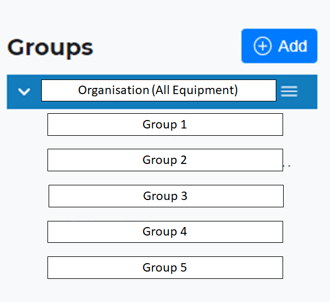
A continuación, escriba un nombre, haga clic en 'Grupo de dispositivos', luego haga clic en 'Agregar grupo' (como se muestra a continuación).
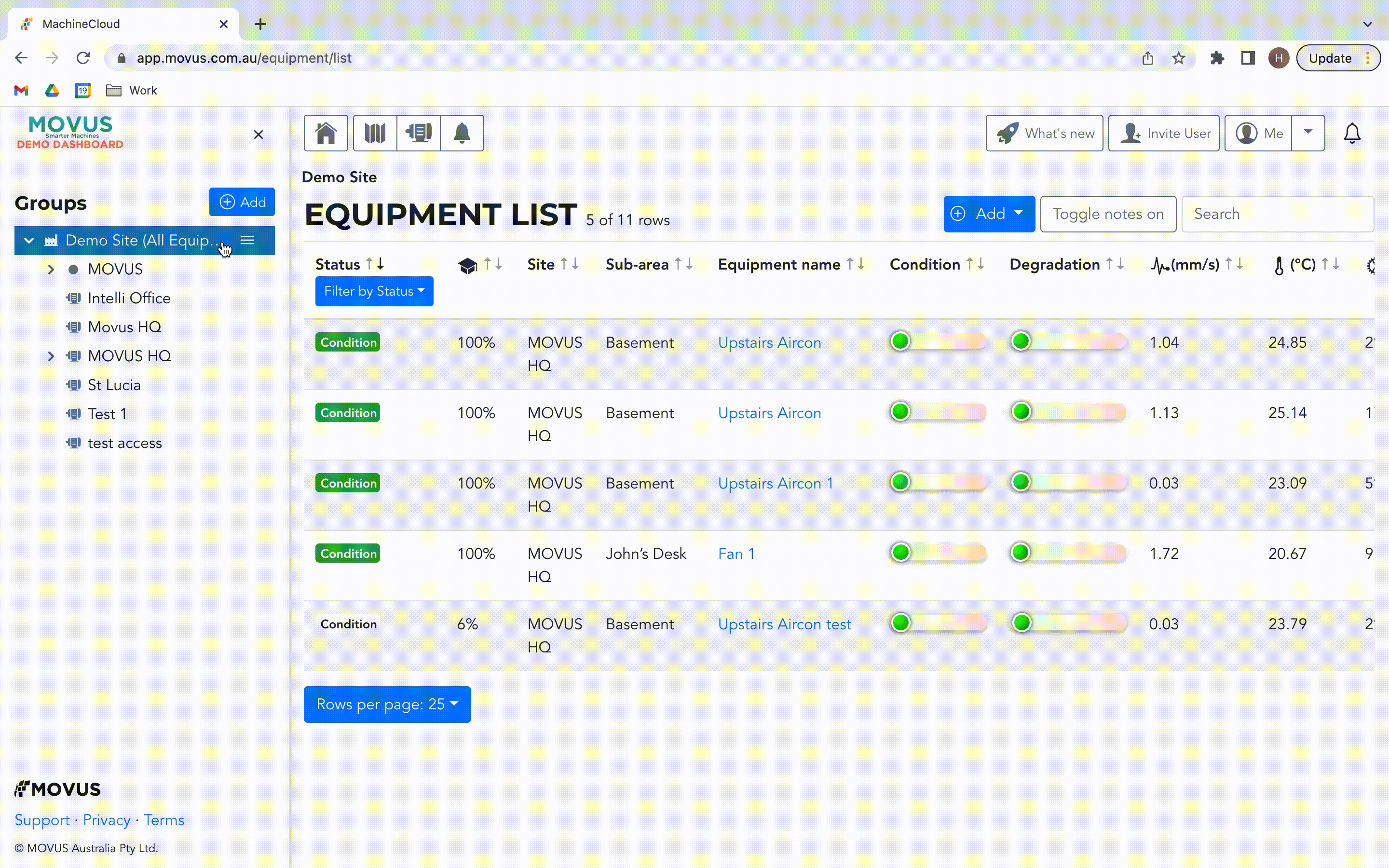
Los otros dos tipos de grupos, General y Grupos de usuarios, se explican en nuestro artículo Comprensión de los grupos de usuarios .
Gestión de equipos de grupo
Una vez que se haya creado un grupo, deberá agregarle equipos. Esto se puede hacer seleccionando la opción de administrar el acceso al grupo en el menú que se muestra aquí:
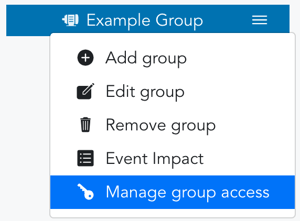
Para cada grupo, puede seleccionar equipos haciendo clic en el botón azul 'Agregar'.
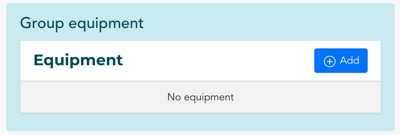
Aquí puede agregar equipos relevantes seleccionando la casilla de verificación.

El mismo equipo puede estar en varios grupos. Para acortar o filtrar la lista, puede usar la búsqueda en la esquina superior derecha, usar las opciones de todo/ninguno u ordenar usando las flechas al lado de cada encabezado de columna. El equipo archivado, o cualquier cosa que no coincida con el término de búsqueda, aparecerá atenuado y no se podrá seleccionar.
Para eliminar equipos de un grupo, simplemente anule la selección del equipo.
Recuerde guardar sus cambios haciendo clic en el botón verde 'Actualizar' en la parte inferior de la página antes de salir. Para salir, puede navegar de regreso a su vista preferida o hacer clic en el botón 'Volver al resumen de acceso'.
Ahora, cuando seleccione ese grupo en la barra lateral, solo verá el equipo que se ha agregado a ese grupo de dispositivos.
Sin embargo, en las páginas de lista de equipos de FitMachine y FitPower, la página de administración de sensores, la página de eventos y la página de alarmas, al seleccionar los botones "Mostrar subgrupo" también podrá ver el equipo en los subgrupos de su grupo de dispositivos seleccionado. Vea el gif de ejemplo a continuación.

Cambio de nombre de un grupo y edición de canales de alarma
Seleccionar la opción Editar del menú le permitirá editar el nombre del grupo y crear canales de alarma. Esto se explica en detalle en nuestro artículo ¿Qué son los canales de alarma?
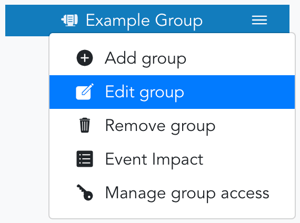
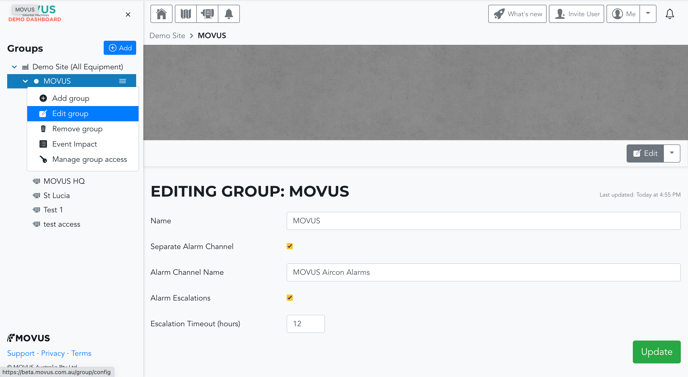
No puede editar su grupo organizativo general.
Eliminar un grupo
Si selecciona Quitar grupo, se quitará este junto con todos sus subgrupos. Los equipos, dispositivos y usuarios dentro del grupo no se eliminarán.
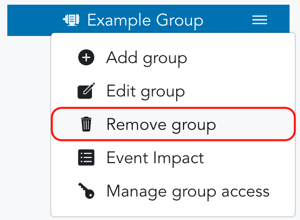
La barra lateral de grupos
Nota al margen: si desea más espacio en la pantalla en cualquier momento, simplemente puede hacer clic en la cruz para ocultar la barra lateral. Para volver a abrir, haga clic en Vistas (el botón de hamburguesa de tres líneas).
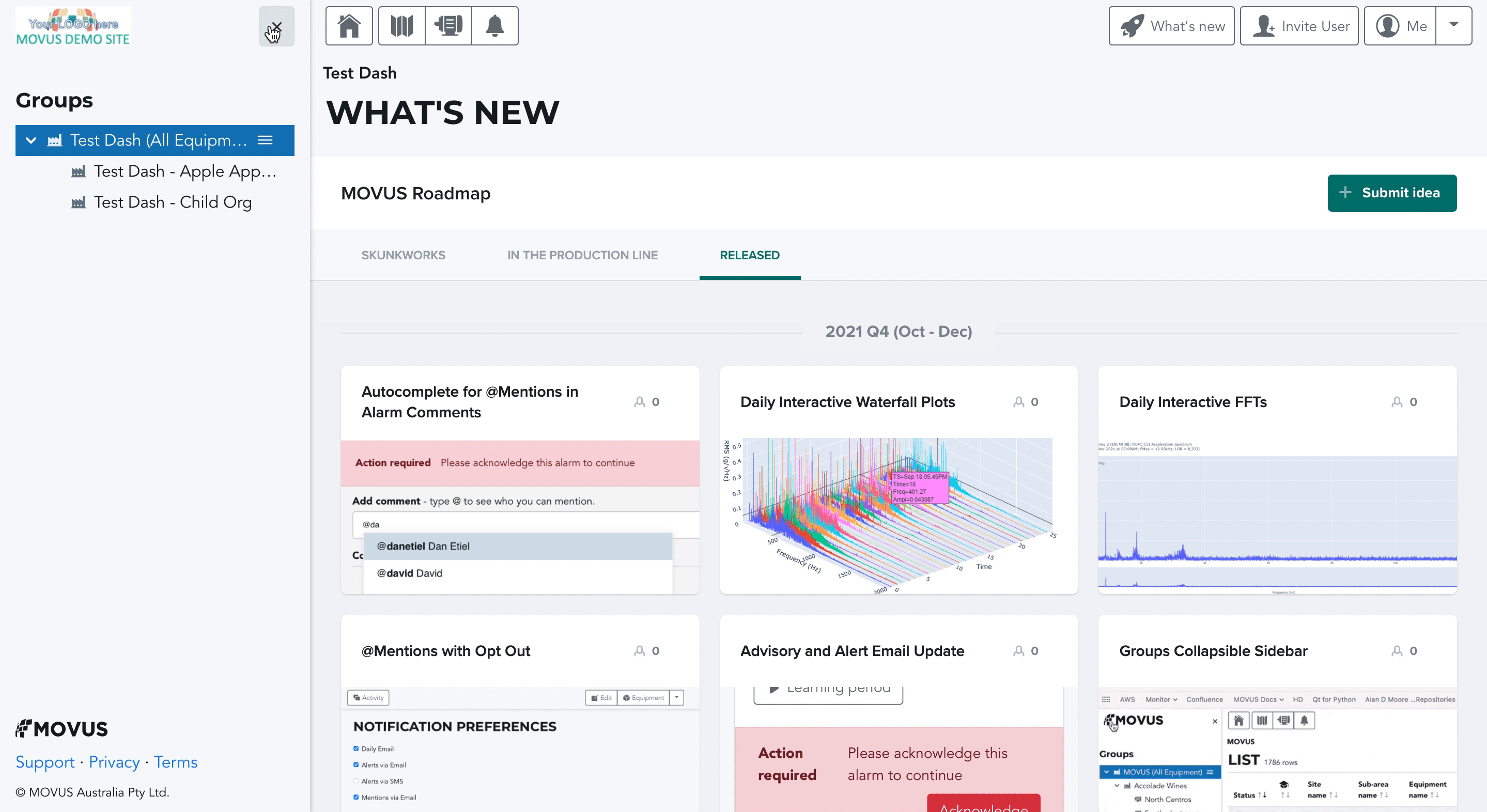
También puede ajustar el ancho de la barra lateral. Esta función le permite diferenciar rápidamente entre nombres de ubicaciones similares, como "Sitio del cliente 1" y "Sitio del cliente 2", cuyos últimos caracteres solían estar ocultos por el ancho fijo.

¿Qué más debería estar mirando?
Consulta nuestros artículos sobre:
---
Gracias por leer. Como siempre, si tiene alguna pregunta o inquietud, comuníquese con el soporte de MOVUS aquí.
