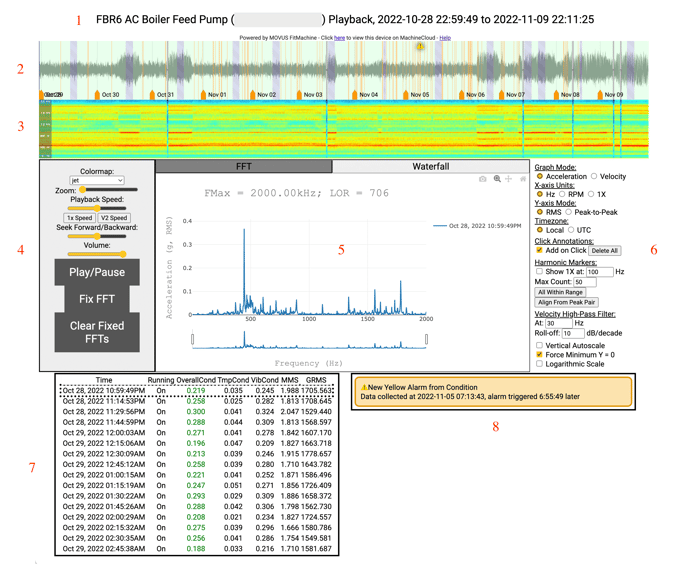Este artículo explica las ocho funciones que encontrará en la página de diagnóstico de forma de onda y cómo usarlas.
¿Como puedo ayudarte?
La función de forma de onda de tiempo es esencial para comprender cómo cambia la vibración de su equipo. Esta característica también se ha llamado FitScope.
La mayoría de las técnicas de monitoreo no brindan datos cada 15 minutos, por lo que esta función le brinda información sobre cómo su equipo cambia su comportamiento diariamente. Está configurado para actualizarse cada 24 horas de forma continua para cada FitMachine.
Con él, puede ver y escuchar cambios en la vibración de los equipos, lo que puede ayudarlo a identificar cambios operativos y fallas en los equipos y optimizar su producción. En particular, esta función ayuda a identificar problemas transitorios que pueden pasarse por alto o que son difíciles de capturar.
¿Como funciona?
La función Forma de onda contiene varias herramientas de visualización diferentes. En su conjunto, incluye ocho elementos clave. Estos son los:
- Especificaciones de reproducción
- Gráfico de forma de onda de tiempo y reproducción de recreación de audio
- Espectrograma
- Panel de control
- Visualizador FFT en vivo
- Panel de opciones
- datos, y
- La mesa de actividades.
1. Especificaciones de reproducción
Los detalles de la reproducción son el texto que encontrará en la parte superior de la página. Esto proporciona el nombre del equipo, la dirección MAC de FitMachine y el rango de fechas que puede ver.
Por lo general, podrá ver y escuchar la salida de esta máquina durante los tres días anteriores. Sin embargo, podemos producir formas de onda de mayor duración (hasta 1 mes) a pedido.
2. Trazado de forma de onda de tiempo y reproducción de reproducción de audio
La forma de onda de tiempo muestra una onda de vibración que puede ayudarlo a comprender cuánto vibra el equipo. Aquí puede ver visualmente los cambios en la vibración recopilada a lo largo del tiempo y escuchar el sonido recopilado por su máquina.
Al hacer clic en el botón Reproducir/Pausar en el panel de control, una línea seguirá la forma de onda y reproducirá una reproducción del sonido durante el período de tiempo proporcionado. También puede hacer zoom usando el panel de control y hacer clic a lo largo de la forma de onda de tiempo para escuchar cómo sonaba la máquina en un momento determinado.
Al mover el cursor por el gráfico, se muestra la ubicación de la reproducción de audio actual y la FFT en vivo.
El artículo Comprensión del gráfico de forma de onda de tiempo describe qué es el gráfico, cómo interpretarlo y cómo le ayuda con más detalle.
3. Espectrograma
Un espectrograma es una excelente herramienta para revisar los cambios en el espectro de vibración de su equipo.
Un espectrograma acompaña a cada conjunto de datos de series temporales para demostrar visualmente los cambios en el perfil de frecuencia a lo largo del tiempo. Es similar a una vista de arriba hacia abajo de un gráfico en cascada, donde cada línea vertical es una de las FFT que hemos recopilado. Entonces, el eje x es el tiempo y el eje y es la frecuencia, con picos en una FFT representados por un color más brillante en el espectrograma.
En particular, cuando pasa el mouse sobre el espectrograma con el cursor, aparecerá una línea en la FFT que resalta la frecuencia que está viendo.
El artículo ¿Qué es un espectrograma? describe con mayor profundidad qué es, cómo interpretarlo y cómo te ayuda.
4. Panel de control
- Mapa de colores: Esto le permite cambiar el mapa de colores del espectrograma. Están disponibles una serie de esquemas de color, que muestran el contraste entre las señales de alta y baja amplitud en diferentes colores. Esta característica se analiza con más detalle aquí .
- Zoom : puede desplazar el control deslizante para analizar una parte de un espectro y ajustar el período de tiempo que está viendo. Esto ajusta tanto la forma de onda de tiempo como el espectrograma.
- Velocidad de reproducción: ajustar la velocidad de reproducción le permite hojear los datos más rápido o más lento. Esto le permite reducir la velocidad y escuchar algo de interés (volviendo a la velocidad normal después) o potencialmente pasar secciones poco interesantes. Para la reproducción de audio en tiempo real en V3, elija la velocidad 1x predeterminada. Para la reproducción de audio en tiempo real en V2, seleccione la velocidad "V2".
- Buscar hacia adelante/hacia atrás: Esta es una característica conveniente. La búsqueda le permite desplazarse por el audio mientras lo reproduce. Reproduce una vista previa del sonido a medida que lo busca, para que pueda tener una idea de cuándo desea detenerse y escuchar.
- Volumen: ajusta el volumen de la reproducción del sonido.
- Reproducir/Pausar: Como se explicó anteriormente, este botón reproducirá una reproducción del sonido recopilado por su máquina.
- Fijar FFT: esta función le permite trazar dos o más FFT simultáneamente. Al hacer clic en 'Reparar FFT' se mantendrá la FFT actual que está viendo en el elemento de visualización de FFT, incluso mientras continúa moviéndose a través de los datos de la serie temporal. A continuación, puede seleccionar otro período de tiempo en los datos y hacer clic en "Fijar FFT" de nuevo para trazar las dos FFT en el mismo eje. Puede corregir múltiples FFT para comparar múltiples períodos de operación y cambios de identidad en todo el espectro y frecuencias individuales.
- Borrar FFT fijas: esto elimina cualquier FFT que haya corregido de su visualización de FFT.
5. Visualización FFT
Esto muestra una visualización de transformada rápida de Fourier de los datos en cualquier punto en el tiempo que se haya seleccionado en la forma de onda de tiempo. Aquí puede hacer zoom, desplazarse y descargar la trama como PNG haciendo clic en el icono de la cámara.
Puede crear un diagrama de cascada arreglando varias FFT. Para ver el gráfico, debe seleccionar la pestaña 'Cascada'. Para aquellos que no están familiarizados con las cascadas, nuestros artículos Comprensión de la Gráfica de cascada interactiva y Cómo usar la Gráfica de cascada interactiva describen esta visualización con más detalle.
Se puede acceder a una FFT de mayor resolución seleccionando las regiones gris/púrpura con franjas diagonales a lo largo de la forma de onda de tiempo. Esto indica datos 'bajo demanda'; capturas de datos de series temporales más largas y de mayor calidad: una resolución más clara y de mayor frecuencia.
6. Panel de opciones
Este panel proporciona diferentes opciones de visualización para las funciones FFT y Waterfall. Aquí puedes:
- Cambie el modo gráfico: cambie entre una FFT de aceleración o una FFT de velocidad. Nuestro artículo Introducción a la vibración explica en profundidad lo que muestra una FFT de aceleración. Una Velocity FFT es única en el sentido de que puede hacer que sea más fácil ver los cambios en las frecuencias más bajas y, por lo tanto, ayudar a los asistentes virtuales con conocimiento del dominio en Velocity FFts a comprender mejor los cambios en la vibración a lo largo del tiempo y diagnosticar previamente una gama más amplia de problemas con su equipo.
- En particular, la frecuencia máxima de la FFT de aceleración difiere según la versión de FitMachine que haya instalado. Esto se debe a que V3 FitMachines muestrea a 25,6 kilohercios, mientras que V2 FitMachines muestrea a 4 Hz.
- Controle las unidades del eje X: Cambie el eje horizontal de Hz a RPM, o múltiplos de 1x de su marcador armónico fundamental como se establece en el panel de opciones de Marcadores armónicos.
- Modo eje Y: cambia entre RMS y pico a pico.
- Cambie entre la zona horaria utilizada (hora local de su computadora) y UTC.
- En el futuro, podrá establecer la hora localmente en cualquier lugar del mundo en el que se encuentre FitMachine (aplicable si FitMachine se encuentra en una zona horaria diferente a la suya)
- Mostrar anotaciones de puntos.
- Muestre marcadores armónicos y especifique el múltiplo de la frecuencia o alinee desde el par de picos.
- Incluye un filtro de velocidad de paso alto.
- Escala automática dentro del rango vertical: esto cambiará el eje vertical de modo que pueda ver todo el rango.
- Forzar Mínimo Y = O: Esto establece que el valor mínimo en el eje Y sea siempre 0, incluso al hacer zoom.
- Cambia a una escala logarítmica.
7. Datos
La tabla debajo de la FFT indica la hora y la fecha en que se recopiló cada segmento de datos de la serie temporal, junto con si, en ese momento, el equipo estaba funcionando , el puntaje de condición y las lecturas de temperatura y vibración. Para mayor claridad:
- Condición general: puntaje de condición para esa muestra en particular en una escala de 0 a 1, coloreada correspondiente a la región del gráfico de salida de IA .
- MMS: lectura de vibración general (en mm/s) en VELOCIDAD para la muestra.
- GRMS: lectura de vibración general (en G's RMS) en ACELERACIÓN para esta muestra.
Hacer clic en una muestra en esta tabla le permite saltar a ese punto en los datos y escuchar la sección de la serie temporal recopilada en ese momento.
8. Mesa de actividades
La tabla de actividad en la parte inferior derecha muestra todas las alarmas (incluidos los umbrales establecidos por el usuario ) para ese activo y los reconocimientos, comentarios y clasificaciones de validez de alarma .
Al hacer clic en una alarma, puede ver la vibración en ese momento. Como se mencionó en nuestro artículo Comprensión de la gráfica de forma de onda de tiempo , las alarmas también se indican a través de iconos a lo largo de la forma de onda de tiempo.
Las alarmas que están atenuadas indican alarmas más antiguas que ya no se encuentran dentro del marco de tiempo de su diagnóstico de forma de onda actual.
¿Cómo puedo acceder?
Puede encontrar el botón Diagnóstico de forma de onda en la página de detalles del equipo para cualquier activo. Al hacer clic en el botón 'Forma de onda' se abrirá la página. Asegúrese de que las ventanas emergentes estén habilitadas en su navegador web. De lo contrario, esto impedirá que se pueda cargar.
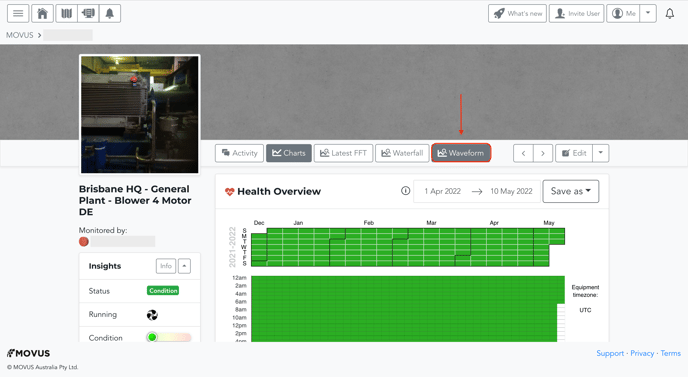
¿Qué más debo mirar?
- Comprender el gráfico de forma de onda de tiempo
- ¿Qué es un Espectrograma?
- Acerca de la página de detalles del equipo
---
Gracias por leer. Si tiene alguna pregunta o inquietud, comuníquese con el soporte de MOVUS aquí.