Este artículo repasa, paso a paso, el proceso de incorporación de FitMachine al intentar conectarse con un MOVUS Gateway.
Si está tratando de conectarse usando su WiFi, consulte Integración de FitMachine con su WiFi.
Cosas que necesitarás:
- Un dispositivo móvil con la aplicación móvil FitMachine instalada y capacidad BlueTooth
- Sus datos de inicio de sesión para iniciar sesión en la aplicación móvil FitMachine
- Sus sensores FitMachine
- Su puerta de enlace MOVUS, ya instalada siguiendo el artículo Acerca de la instalación de la puerta de enlace .
Si no ha descargado la aplicación móvil FitMachine, consulte este artículo de ayuda: Acerca de la aplicación móvil FitMachine . Se requiere la aplicación móvil FitMachine para continuar con la incorporación.
En la aplicación, ingrese su dirección de correo electrónico, contraseña y el nombre de su organización en los campos correspondientes. El campo de la organización es su empresa. Comuníquese con su supervisor para obtener la etiqueta de organización correcta.
Paso 1: escanear FitMachine
Para incorporar un nuevo sensor, vaya a la página Escanear FitMachine, que se encuentra en la sección central inferior de la imagen a continuación.
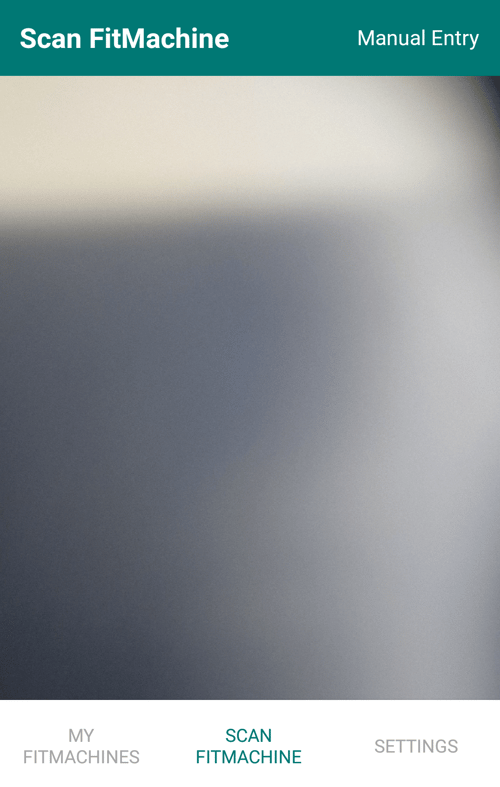
Seleccione un sensor FitMachine para instalar en su equipo. Notará que cada sensor tiene una dirección MAC de 12 dígitos en el frente del sensor y un código QR. Esta dirección MAC es el identificador individual de cada sensor, por lo que es vital que sea correcta y esté asociada con el equipo correcto. De lo contrario, no recibirá datos o recibirá datos incorrectos de otra máquina.
La aplicación FitMachine tiene un módulo de escaneo de códigos QR integrado en esta página que puede usar para ingresar la dirección MAC en la aplicación. Si tiene problemas para escanear el código QR, es posible ingresar manualmente la dirección MAC, pero tenga mucho cuidado de ingresar cada dígito correctamente.
Las direcciones MAC se escriben en hexadecimal y, por lo tanto, solo hay ceros en el código, nunca una letra O.
Para volver a la página anterior en cualquier momento, haga clic en la flecha en la esquina superior izquierda de la aplicación. Si necesita reiniciar el proceso de incorporación, presione el botón de reinicio en la esquina superior derecha para borrar todos los datos ingresados.
Paso 2: elija Conexión y verificación de red
En esta página, puede elegir cómo se conectará la FitMachine particular a MachineCloud. En este punto, querrá seleccionar MOVUS Gateway.
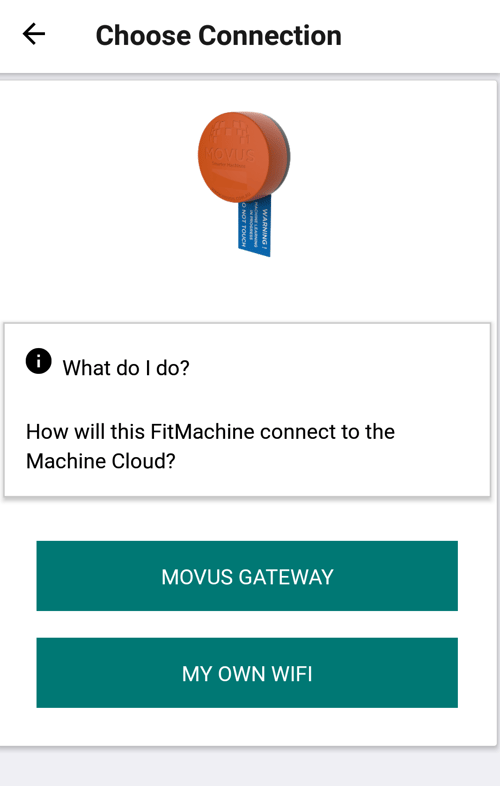
Habilite Bluetooth en este punto para que FitMachine pueda actualizarse según su selección.
Después de que FitMachine se haya actualizado, se mostrará información de seguridad para tener en cuenta antes de la instalación. Primero cubre la instalación de Gateway, que deberá realizarse antes de que pueda continuar incorporando su primera FitMachine. Luego cubre la instalación de FitMachine.
Una vez que haya leído la información de seguridad, la aplicación realizará una verificación de red para asegurarse de que FitMachine pueda conectarse a MachineCloud.
Si FitMachine no está en la ubicación de instalación deseada, asegúrese de que esté en su lugar y que todas las cubiertas estén cerradas o colocadas de nuevo como lo estarían durante el funcionamiento normal. Vuelva a ejecutar la verificación después de que FitMachine esté en su lugar.
Asegurarse de que todas las cubiertas estén cerradas y ejecutar una comprobación de red en la ubicación de instalación deseada simulará el entorno en el que FitMachine supervisará su equipo. Probar la intensidad de la señal de la red con todas las cubiertas quitadas facilitará que FitMachine se conecte a la red y puede resultar en que FitMachine no informe una vez que las cubiertas se vuelvan a colocar.
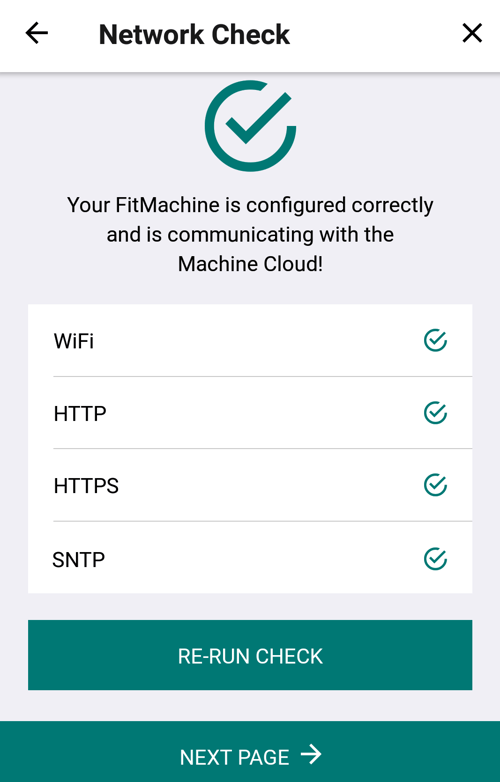
Si la verificación de su red no se parece a la imagen de arriba, vuelva a ejecutar la verificación. Si el problema persiste, haga una captura de pantalla de la prueba y comuníquese con nosotros a support@movus.com.au o al +61 1300 031 115, y lo ayudaremos a diagnosticar el problema.
Paso 3: ubicación e información del sitio
A continuación, encuentre la ubicación GPS del activo que se está monitoreando. Para asegurarse de que el alfiler caiga con precisión, acérquese a la derecha tocando la pantalla con dos dedos y luego sepárelos. Su ubicación actual debería poder verse en el mapa. Si no es así, verifique la configuración de ubicación de su teléfono. Toque y mantenga presionado el alfiler para arrastrarlo distancias cortas, o toque para colocar el alfiler en la posición más precisa de su equipo. Acérquese y aléjese pellizcando la pantalla y mire a su alrededor deslizándose en la dirección deseada.
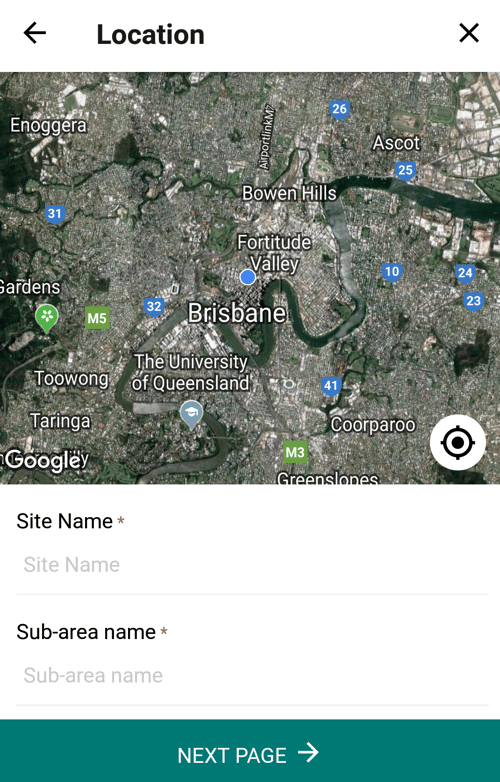
Debajo del mapa se encuentra la información sobre la ubicación de la instalación. Escriba el nombre del sitio en el que está instalando, luego escriba el nombre del área secundaria y cambie la fecha si es necesario. Puede encontrar un ejemplo debajo de los campos de entrada en la aplicación.
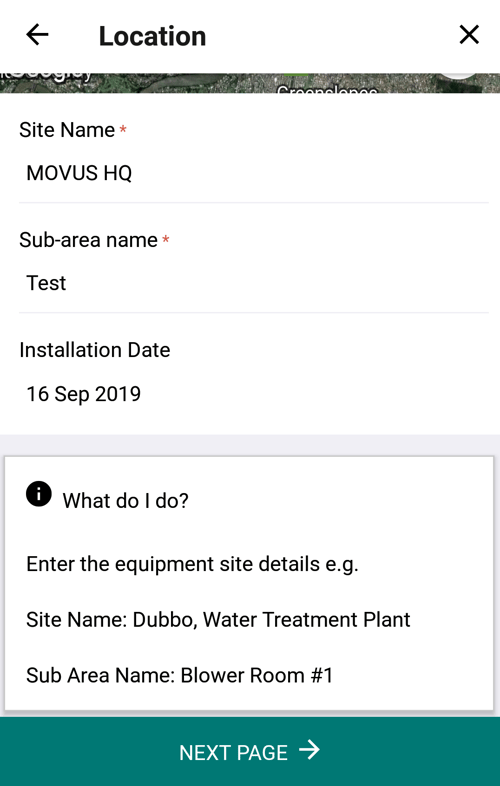
Paso 4 - Equipo
En esta página, debe ingresar detalles sobre el equipo a monitorear. El nombre y el número del equipo se deben encontrar en una lista de equipos de la empresa o en la placa de identificación del equipo, mientras que la marca, el modelo y el tipo de equipo se pueden encontrar en la placa de identificación del equipo.
Si hay algo importante o digno de mención sobre el equipo, la instalación de FitMachine o la última inspección, agréguelo a la pestaña Notas.
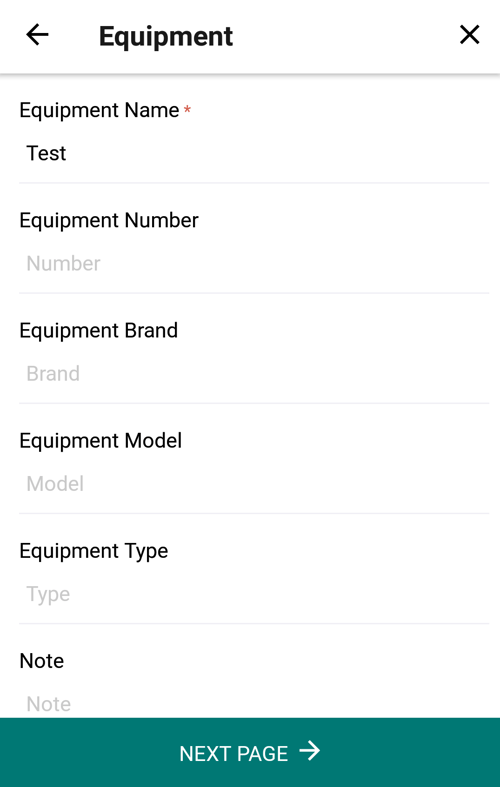
Paso 5 – Especificaciones
Esta página es para detalles específicos del equipo, que se pueden encontrar en la placa de identificación del equipo o en la placa de identificación del motor, según el equipo. La capacidad del equipo puede ser una tasa de flujo en condiciones de funcionamiento específicas, o algunos enfriadores detallarán el volumen o la masa de refrigerante con el que se han llenado.
El campo Power Rating se refiere a la clasificación en kW del motor en el equipo, que generalmente tendrá su propia placa de identificación. Si su bomba proporciona una potencia nominal en caballos de fuerza (HP), convierta a kW multiplicando la potencia por 0,7457. Debe encontrar las RPM máximas para el equipo en la misma placa de identificación.
Si el equipo incluye un variador de velocidad o está instalado en un área que requiere capacitación en espacios confinados, toque los interruptores si es necesario.
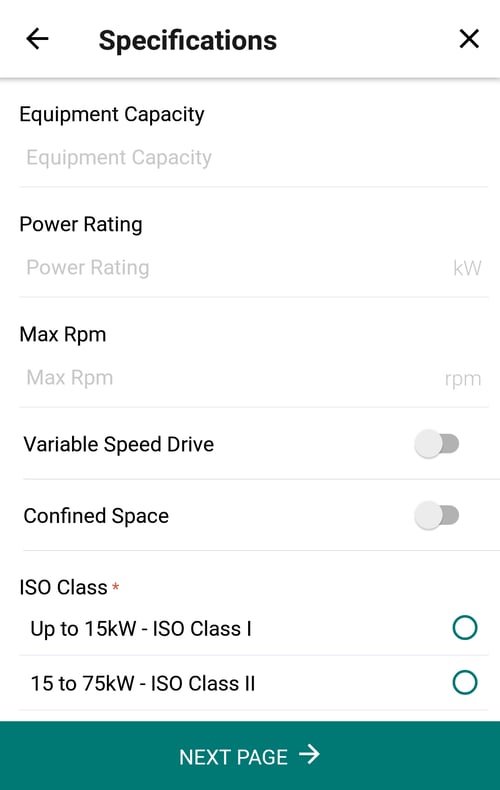
Seleccione la clase ISO adecuada para el equipo en el que está instalando. Los equipos se clasifican en su clase ISO según su potencia nominal y cómo están montados (como se muestra en la tabla a continuación).
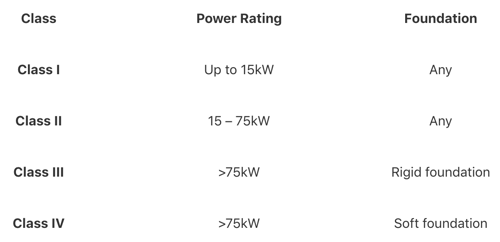
Paso 6 - Fotos
Las fotos tomadas son herramientas valiosas para mantener seguro a su personal, validar los datos de incorporación y ubicar FitMachines. Nuestro artículo La importancia de las fotos amplía la importancia de las fotos para una instalación exitosa de FitMachine.
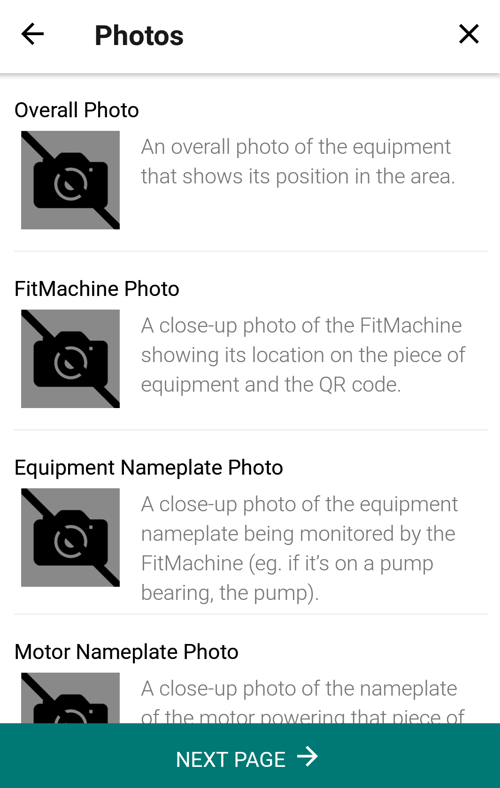
La foto de ubicación general debe mostrar el equipo en su totalidad y, si es posible, incluir la ubicación de FitMachine.
La foto de ubicación de FitMachine es una foto de primer plano de FitMachine donde puede ver claramente dónde está instalado y la dirección MAC del sensor.
La foto de la placa de identificación local es la placa de identificación general del equipo. Estos varían en tamaño de una máquina a otra, pero generalmente mostrarán las especificaciones generales del equipo, como sus números de serie y modelo, los requisitos de energía y la capacidad del equipo.
Finalmente, la foto de la placa de identificación del motor es exactamente eso y puede ser difícil acceder a ella en algunos equipos. Trate de asegurarse de que la mayor parte de la placa de identificación sea legible en la foto como sea posible.
Paso 7 – Resumen
Finalmente, la página de resumen le muestra toda la información que ingresó durante el proceso de incorporación. Cualquier campo que se haya perdido se mostrará vacío. Si se ha saltado un campo, puede volver al campo correspondiente presionando la flecha en la esquina superior izquierda de la pantalla de la aplicación. Si necesita reiniciar el proceso por algún motivo, toque el botón de reinicio en la esquina superior derecha para borrar todas las entradas y volver a la pantalla de bienvenida.
Para completar el proceso de incorporación, desplácese hacia abajo hasta el final de la página de resumen y haga clic en enviar. El envío puede llevar algún tiempo dependiendo de su conexión a Internet. Si es necesario, puede guardar toda la información que ya ha ingresado como borrador y enviarla más tarde una vez que tenga una mejor conexión a Internet.
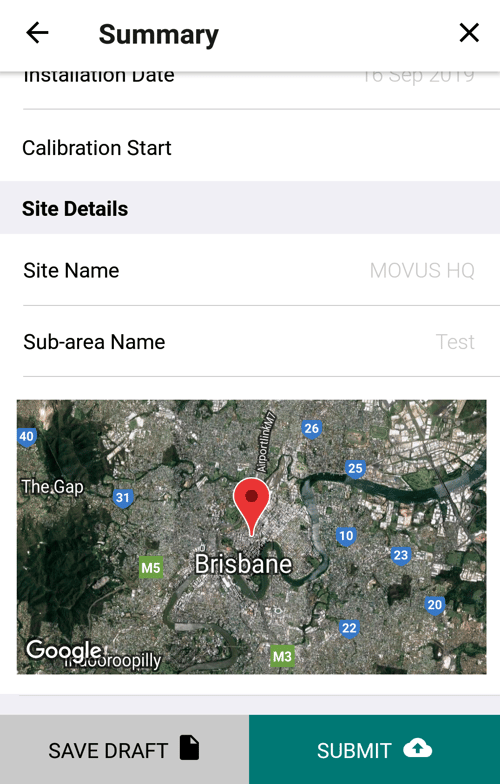
¡Felicidades!
Ha completado la incorporación de su FitMachine. Su FitMachine aparecerá ahora en la página 'Mis FitMachine' en su aplicación móvil FitMachine. Esta página muestra sensores incorporados recientemente y parcialmente incorporados y enlaces al tablero de su equipo.
¿Qué más debo mirar?
- La función Duplicar : aprenda a duplicar la información existente para acelerar el proceso de incorporación.
- Incorporación de FitMachine con su WiFi
- Acerca de la aplicación móvil FitMachine
- La importancia de las fotos
- Acerca de la instalación de la puerta de enlace
- Cómo hacer una verificación de red
---
Gracias por leer. Si tiene alguna pregunta o inquietud, comuníquese con el soporte de MOVUS aquí.
